Slider
Windows
Apple | Mac
‹
›
Linux
Mobile
Hardware
Tutorial
Android
The Turkish government has followed through on a threat to block YouTube from within its borders.
The action, which comes a week after the country blocked Twitter, was “another desperate and depressing move by Turkey,” according to Neelie Kroes, vice president of the European Commission.
It began on Thursday in reaction to the posting of a conversation apparently between Turkey’s foreign minister, intelligence chief and a senior member of the armed forces that concerned a possible or theoretical attack against militants in neighboring Syria.
“It’s like the first wave of the Twitter blocking that happened last week,” said Doug Madory at Internet monitoring company Renesys. The company said several of its remote systems in the country were unable to access the Google-run website several hours after Turkey’s telecommunications authority said it would block the site.
Twitter was blocked after the micro-blogging service was used to spread links to a video that appears to implicate Turkish Prime Minister Recep Tayyip Erdogan in a corruption scandal.
It began with blocking the site through DNS (domain name system), the servers that translate the youtube.com domain name to the numeric Internet address used by computers to communicate. When Turkish users figured out they could sidestep the DNS restrictions by switching to use Google’s DNS service, the government moved to block access to that.
Thursday’s blocking of YouTube appears to working the same way with restrictions being placed on the DNS entry for the site, said Doug Madory at Renesys.
Google DNS has since become available again in Turkey but Twitter remains blocked, said Madory. //PCWorld
Google - News - Youtube
If you aren't using a password manager, you need to start now. Cost isn't an issue; some of the best don't cost a cent. If you already have one, maybe you'd like to upgrade? Here are some ideas to help you make a choice
Jumping Ship
The initial process of getting your password manager configured with all of your login credentials can involve some serious work. If you decide to switch, you'll want a product that doesn't force you to go through the whole process again. LastPass 3.0 will import passwords from over 30 of its competitors; KeePass handles even more formats.
The initial process of getting your password manager configured with all of your login credentials can involve some serious work. If you decide to switch, you'll want a product that doesn't force you to go through the whole process again. LastPass 3.0 will import passwords from over 30 of its competitors; KeePass handles even more formats.
On the flip side, many password managers that don't have that kind of eclectic import skills can at least import from LastPass.
If you're starting from scratch, chances are good you've used your browser's built-in password management feature. LastPass and Dashlane will import those passwords, delete them from the browser, and turn off the browser's password management. Dashlane imports from Internet Explorer, Firefox, and Chrome; my1login handles those three plus Opera; LastPass goes for a clean sweep, importing from Safari along with the other four.
Beyond the Master Password
All of the password managers in this roundup support authentication using a master password. Since it's protection all of your other passwords, that one needs to be reallystrong. But if that's the only protection for your data, a crook who manages to steal your master password has the keys to your kingdom. The best password managers offer two-factor authentication.
All of the password managers in this roundup support authentication using a master password. Since it's protection all of your other passwords, that one needs to be reallystrong. But if that's the only protection for your data, a crook who manages to steal your master password has the keys to your kingdom. The best password managers offer two-factor authentication.
RoboForm and LastPass 3.0 Premium can be configured for fingerprint-based authentication. DashLane and LastPass support authentication via the Google Authenticator mobile app. Stealing the master password for hardware-based MyLOK Personal won't do a thief any good without also having the physical device.
The brand-new F-Secure Key is an interesting case. The free, one-device version only works on the device where you've installed it, so if you retain possession of the device, your passwords are safe. For $15.99 per year you can upgrade to a version that will sync any number of PC, Mac, Android, or iOS devices. However, adding a new device requires a transient code generated on your mobile device as well as the master password. Two-factor authentication is effectively the default with this product.
Password Capture and Replay
Most, but not all, password managers integrate with the browser to capture login credentials as you enter them and replay those credentials when you revisit the site. Password Genie 4.0, Dashlane, and LastPass go a step beyond, actively detecting and managing password change events and capturing credentials as you sign up for a new service.
Most, but not all, password managers integrate with the browser to capture login credentials as you enter them and replay those credentials when you revisit the site. Password Genie 4.0, Dashlane, and LastPass go a step beyond, actively detecting and managing password change events and capturing credentials as you sign up for a new service.
F-Secure Key, KeePass, and my1login are a bit different. With all three of these products, you initially enter your credentials manually. F-Secure Key requires a special keystroke to fill login forms. My1login replays passwords using a bookmarklet, so it works in any Java-equipped browser. KeePass offers an elaborate replay technology designed to confound keyloggers.
Quite a few password managers let you log in to your password storehouse from any browser, so you can look up credentials even when using someone else's computer. Among these are Norton Identity Safe, RoboForm Everywhere 7, and Keeper 5.0; LastPass and Dashlane also offer this feature. F-Secure, by contrast, doesn't allow any online access, considering it a potential security risk.
Form Filling and Personal Data
Given that most password managers already have the ability to fill your username and password into a login form, it's not surprising that many also serve as form fillers for personal data. RoboForm is probably the most flexible, but DashLane and LastPass will cleverly offer to capture what you've entered if they see you filling a form manually.
Given that most password managers already have the ability to fill your username and password into a login form, it's not surprising that many also serve as form fillers for personal data. RoboForm is probably the most flexible, but DashLane and LastPass will cleverly offer to capture what you've entered if they see you filling a form manually.
1Password for Windows stores more types of personal data than most, but not all of what it stores can be used to fill forms. Password Genie, LastPass, and Dashlane can store various types of ID data such as passports and driver's licenses. Dashlane even displays them realistically, for example, formatting the driver's license to match the state it's from.
Free Protection
KeePass and Norton Identity Safe are free, period. The free edition of LastPass has almost everything found in the premium; support for mobile devices is the big exception. You can use Dashlane or F-Secure for free on a single device; syncing requires the paid edition. The free edition of Password Box is fully functional, but stores only 25 passwords.
KeePass and Norton Identity Safe are free, period. The free edition of LastPass has almost everything found in the premium; support for mobile devices is the big exception. You can use Dashlane or F-Secure for free on a single device; syncing requires the paid edition. The free edition of Password Box is fully functional, but stores only 25 passwords.
You can use RoboForm Everywhere on all your devices for free, as long as you don't need more than 10 passwords. Basic features for my1login are free; going pro gets you the ability to categorize and organize your saved passwords. The pro edition also removes an advertising panel and adds the unrelated ability to post on multiple social media accounts at once.
Clearly there are plenty of free solutions, but even the paid solutions can be inexpensive. LastPass Premium costs a dollar a month, as does Password Box. You'll pay $15 each year for Password Genie, $16 for F-Secure Key, and $20 for Dashlane. That's not a lot, considering what they're protecting.
Security Checkup
Virtually every password manager will report the strength of your master password. Norton, RoboForm, KeePass, and quite a few others can also rate each of your stored passwords. And virtually every product will generate strong, random passwords for you on demand.
Virtually every password manager will report the strength of your master password. Norton, RoboForm, KeePass, and quite a few others can also rate each of your stored passwords. And virtually every product will generate strong, random passwords for you on demand.
LastPass and Dashlane take this concept a step beyond. Each offers a security report listing all of your passwords and rating the strength of each. They also report on duplicates—passwords you've used on more than one site. And they make it easy to upgrade all your passwords to improve security. Very impressive!
Source : PCMag
News - Security
 |
| Nokia Lumia 1520 |
Between Nokia Lumia 1520 and Samsung Galaxy Note 3, which will you will buy as a gift this Christmas? Here are the specs and price range before you decide.
Aesthetics
Beauty is a matter of perception. Which between Lumia 1520 and Galaxy Note 3 is better? Aesthetically, this basically depends on your taste. The two gadgets both offer distinct designs. Lumia 1520 has a smooth polycarbonate unibody while Galaxy Note 3 has the classic leathery feeling, which remind you of a real notebook. Lumia 1520 is 162.8 mm x 85.4 mm x 8.7 mm in dimension. It is considerably larger than Galaxy Note 3 with a 151.2 mm x 79.2 mm x 8.3 mm. Lumia 1520 is available in yellow, white, red, and black. The Samsung phablet has more colorful choices: black, white, pink, merlot red, rose gold black and rose gold white.
Ergonomically speaking, Samsung's phablet is easier to carry than a Nokia. It is also lighter at 168 grams compared to Lumia 1520 which is 209 grams in weight.
Screen And Display
Lumia 1520 has a 6-inch screen while Galaxy Note 3 has a 5.7-inch screen. Both phones have full-HD resolution of 1, 920 x 1,080 pixels with Galaxy Note 3 having a slightly greated pixel density of 386 ppi compared to Lumia 1520 with 367 ppi.
Performance
Lumia 1520 is powered by a Qualcomm Snapdragon 800 quad-core 2.2 GHz processor with 2 GB RAM, almost the same as Galaxy Note 3's 2.3 GHz quad-core processor.
The big difference is in the operating system. Lumia 1520 is run by Microsoft Widows Phone 8 Black while Galaxy Note 3 is run by Android v4.3 (Jelly Bean). Critics still consider the Android OS as superior to Windows Phone 8. If you're into apps, Galaxy Note 3 is the better choice as Jelly Bean offers about 650, 000 apps in contrast to Widows which only offers only approximately 125,000 apps.
Camera
In terms of camera, Lumia 1520 has a whopping 20 MP camera unit. If you're a photo aficionado, Lumia 1520 is a better choice compared to Galaxy Note 3's 13MP camera. Both phablets has optical image stabilization, autofocus, face detection and panorama.
Battery Life
In theory, Lumia 1520 gives you a longer battery life with a 3,400 mAh than Galaxy Note 3 which only has a 3,200 mAh battery. More so, when it is run by Windows Phone 8, it consumes less battery life as compared to Android's Jelly Bean.
Extras
Galaxy Note 3's killer feature is its improved S Pen. By clicking the S Pen, you can now run the Note 3's Air Command for access to five key buttons: Scrapbooker, S Finder, Action Memo, Pen Window and Screen Write. Lumia 1520 does not offer a free stylus and the stylus available for Nokia does not have the features of the S Pen.
Price Range
Lumia 1520 is slightly more expensive at a price range of $629 to $925 in Australia. Galaxy Note 3's price starts at $614 up to $899.
Ultimate Decree
If we put the S Pen into the picture, Galaxy Note 3 would kick Lumia 1520's ass. Taking it out of the picture, Lumia 1520 will offer a good fight. If you're into apps, then choose Galaxy Note 3. If you're more of a photo person, then choose Lumia 1520. //ibtimes.com
Lumia 1520 - Mobile - News - Nokia - Samsung Galaxy - Samsung Galaxy Note
What to expect after installation
- A single device with the ability to switch between fully functional Android and Ubuntu images
- On Android: an Ubuntu Installer app to install Ubuntu, as well as to boot into Ubuntu
- On Android: the SuperUser app to grant permissions to the Ubuntu Installer app
- On Ubuntu: an Ubuntu Dual Boot app to boot into Android
- Ubuntu system updates are not yet supported from the Ubuntu side, but they can be done via the Android app
Requirements
To install to install dual-boot, you'll need:
- A Nexus 4 device (other Nexus devices should in theory work but have not been tested at the time)
- Android 4.2 or higher running on the device, either stock firmware or based on CyanogenMod or AOSP. Note that Android 4.4 requires additional steps to get phone calls working on the Ubuntu side
- 2.7GB of free storage on the device to install Ubuntu
- ADB tools running on your desktop computer
- The device needs its bootloader to be unlocked and USB debugging enabled. Follow steps 1 to 3 below to do this, or alternatively, if your device is already unlocked and has USB debugging enabled, you can skip to the installation process >
Step 1 - Desktop Setup
The following steps are required on your desktop system that you'll need in order to flash and communicate with the device.
Set up the Touch Developer Preview Tools PPA
The PPA has the tools and dependencies to support Precise, Quantal, Raring and Saucy. Add the Ubuntu Touch PPA by adding the following custom source list entry to your /etc/apt/sources.list file.
On your computer, press Ctrl+Alt+T to start a terminal.
sudo add-apt-repository ppa:phablet-team/tools
Then do the following:
sudo apt-get update
sudo apt-get install phablet-tools android-tools-adb android-tools-fastboot
Step 1.5 - Optional Android Backup
- If not enabled, enable developer mode, by tapping Settings -> About phone -> Build number (x 7 times)
- If not enabled, enable usb debugging in Settings -> Developer options -> USB debugging
- Execute on your computer $ adb backup -apk -shared -all
This should hopefully create backup.ab with all of your apps, OS, and data. Later, after reflashing with android (or rooting / unlocking) you will be able to use $ adb restore backup.ab to restore all of your data.
Step 2 - Device unlock
If the device is already unlocked, skip to Step 3. These steps will wipe all personal data from the device.
- With the device powered off, power on the device by holding the Power button + volume up + volume down.
- The device will boot into the bootloader.
- Plug the device into the computer via the USB cable.
- On your computer, press Ctrl+Alt+T to start a terminal. Type sudo fastboot oem unlock, followed by Enter
- On the device screen, accept the terms of unlocking.
- Boot the device by pressing the power button (pointed by an arrow with Start on the screen).
Device factory reset
If you get stuck in a bootloop rebooting the tablet after unlocking the bootloader... Here's what you do:
- During the bootloop.. hold the power button + volume up + volume down button simultaneously to get yourself back into fastboot mode as you were previously.
- In fastboot mode.. use the volume keys to scroll to Recovery and the power button to select it.
- In Recovery (Android robot on his back with a red triangle)... tap the volume up button and the power button simultaneously which will bring you into stock recovery. Again.. Don't hold the buttons, just tap them simultaneously. Also make sure you're holding the correct volume button. Up will be the volume key on the right.
- Once you're in Recovery.. perform a factory reset/data wipe and then reboot your tablet... you should now be back to the Welcome Screen.
Step 3 - Initial Device Setup
Follow these initial steps on your device:
- If not booted, boot the device into Android
- Enable USB debugging on the device
- on Ice Cream Sandwich (version 4.0) go to Settings and turn on USB Debugging (Settings > System > Developer options > USB debugging).
- on Jelly Bean (versions 4.1 and 4.2) you need to enter Settings, About [Phone|Tablet] and tap the Build number 7 times to see the Developer Options.
- on 4.2.2, (settings > about > tap on build number 7 times to activate the developer options menu item).
- On either Android version you must then enable USB debugging via Settings > Developer options > USB debugging. You will also need to accept a host key on the device.
- On the workstation-> adb kill-server; adb start-server
- Plug the device into the computer via the USB cable.
- Depending on the installed Android version, a popup will show up on the device with the host key that needs to be accepted for the device to communicate with the workstation.
- Note, 'adb devices' should not show the device as 'offline'. If it does, unplug the device, run adb under sudo on the workstation (sudo adb kill-server; sudo adb start-server), then plug the device back in.
- In some cases, the device will continue to show offline, and the host key popup will not appear if the USB connection method is 'MTP' (default for some devices and versions of Android). Unchecking all options in the USB connection method (Settings -> Storage -> Menu -> USB computer connection -> MTP, PTP) seems to resolve this adb connection issue for some users.
- Save the version of the current image on the device, if on Android, to use as a reference to revert back to. The version can be found by going to Settings > About Phone > Build Number.
Newer Nexus 10s have not booted fully after developer mode was enabled. If this occurs boot into the bootloader and do "fastboot -w", then proceed to the next step.
Dual boot installation instructions
Installing the Ubuntu Installer app in Android
- On your computer, download the dual boot installation script into your home directory from: http://humpolec.ubuntu.com/latest/dualboot.sh
- Open a terminal on your computer pressing the Ctrl+Alt+T key combination
- Make the installation script executable by running this command:
chmod +x dualboot.sh - Ensure that your device:
- has booted normally into the Android user interface
- has USB debugging enabled
- has an unlocked bootloader
- Connect your device via USB to your computer
- Install dual-boot by running one of these commands on a terminal:
- If it's the first-time dual-boot installation and you are using stock Android or AOSP firmware without the SuperUser app, run this command:
./dualboot.sh FULL - Alternatively, to update only the Ubuntu Installer Application or if you are running non-stock Android firmware (e.g. CyanogenMod), run this command:
./dualboot.sh UPDATE
After installation, the phone will reboot several times. Once finished, it will boot into Android and you will find the dual boot app as “Ubuntu Installer” in the Apps section.
Now follow the instructions below to install Ubuntu from Android.
Installing Ubuntu from Android
Note: 2.7GB of free memory space is required on your device for the Ubuntu installation.
- Optionally, on your desktop, and while your device is still connected via USB, issue the following command on the terminal to free up space (say "Yes" if you are asked to grant permissions on the device):
adb shell "su sh rm -rf /cache/*" - On the device, press the apps button in Android to bring up the list of apps
- Browse the apps to find the Ubuntu Installer icon and press it to start the app
- When the app launches, press on Choose channel to install and choose a channel to download from (the recommended channel is Trusty)
- Once download is completed you need to Grant SU permissions to the application for the install to be successful. Press the Grant button, when prompted.
- Press the Reboot to Ubuntu button to boot to Ubuntu.
- A standard phone reboot with the hard key will always boot to Android.
Notes:
- All channels supported by the phablet-flash tool are also supported by the Ubuntu Installer on Android
- When selecting an Ubuntu channel, the bootstrap checkbox lets you wipe user data from Ubuntu, otherwise it is kept between installations. Since you're installing for the first time now, it won't make a difference
- When selecting an Ubuntu channel, unticking the latest version checkbox will let you select a particular image number. Otherwise, if checked it will default to the latest image.
- If during installation the Ubuntu download finished while the phone was locked or when the Ubuntu Installer app was not on the foreground, the installation button will change to Resume install. This will resume installation to the point where SuperUser permissions are requested.
Additional notes
Updating to a new Ubuntu image
Because Dual Boot is a special set-up the standard update method for Ubuntu currently does not work (see Feature Roadmap).
To update Ubuntu to a newer version, On the android Ubuntu dual boot application, select "Uninstall Ubuntu" from the menu options. Next you will be asked if you want to keep the user data from Ubuntu. If you do not select "Delete user data", the next installation of Ubuntu will preserve your contacts, installed applications, pictures, background settings, ...
Once Ubuntu has been uninstalled, follow the same installation step to download a newer version of Ubuntu.
Getting phone calls to work in Ubuntu and Android 4.4
The radio image shipped with Android 4.4 is reused on the Ubuntu side to make phone calls, and it is not yet supported in Ubuntu. Until Ubuntu gains support for the Android 4.4 radio, there is an easy workaround whereby an older radio firmware can be flashed in the modem partition. You can do this either before or after installing dual boot
Follow these steps to downgrade the radio firmware and get Ubuntu calls to work:
- Download an Android 4.3 firmware for your device onto your PC. Follow the links on this table >
- Open a terminal with Ctrl+Alt+T
- Extract the firmware tarball and cd to its directory.
- Run the following command to reboot into the bootloader
adb reboot bootloader - Once in the bootloader, run this command to reflash the radio. Replace $RADIO_FIRMWARE by the name of the file containing the radio firmware for your device (it's easily recognizable, as it starts with radio-$DEVICECODENAME):{{
fastboot flash radio $RADIO_FIRMWARE.img }}}
- After flashing, reboot and phone calls should work in Ubuntu:
fastboot reboot
If something goes wrong
If something goes wrong after the dual boot installation and you cannot boot either into Ubuntu or Android, you can revert the Android installation to the status it was before dual boot by reflashing the original boot and recovery images. Only the recovery partition is actually modified by dual boot, but you can choose to reflash the boot partition just in case.
- Download the Android firmware you are running on your device onto your PC.
- Open a terminal with Ctrl+Alt+T
- Extract the firmware tarball and cd to its directory.
- Run the following command to reboot into the bootloader
adb reboot bootloader - Once in the bootloader, run this command to reflash the boot partition:
fastboot flash boot boot.img - Without exiting the bootloader, run this command to reflash the recovery partition:
fastboot flash recovery recovery.img - After flashing, reboot and your phone should start into Android:
fastboot reboot
Source : Ubuntu Wiki
Android - Download - How-to - Software - Tutorial - Ubuntu
.jpg) |
| Taskbar in Windows 8.1 |
- Right-click on a blank area your Taskbar in Windows 8.1, and choose Properties in the pop-up menu.
- Then in the Taskbar and Navigation Properties window click on Navigation tab.
- Tick mark the Show my desktop background on Start check box.
- Then click OK.
Don't Miss : How to Restore deleted Firefox Bookmarks & Favorites
How-to - Tutorial - Win 8.1 - Windows
 |
| Ubuntu Touch |
Since the dawn of Android tablets, and really ever since the HTC HD2, developers have been looking for ways to bring Ubuntu to the mobile space. It seems like every new device gets a thread devoted to showing users how to load Ubuntu. More often than not, that implementation requires you to boot Android and then utilize chroot in order to run a Ubuntu instance, but that doesn’t change the fact you’re still running Android.
Don't Miss : iPhone forced Google to start over with Android?
So when news of Ubuntu Touch coming to the Galaxy Nexus, Nexus 4, Nexus 7 and Nexus 10 reached the interwebz, a collective shout of “Yippee!” erupted from the ranks. Then earlier this week Canonical, the creators of Ubuntu, teased us with a video showing Ubuntu Touch in all its glory on a tablet.
On Thursday, Canonical released instructions for installing the Developer Preview on the Nexus devices, and the XDA thread erupted with discussion around it. Then as people began to install the Developer Preview on their devices, one thing became very clear: While a lot of the data being shown in the video looked real, it all exists in the Developer Preview as dummy data. It’s not functional, and is not intended for the user as was displayed. No, this is very clearly an alpha and not intended for the normal user or as a daily-driver. It even is clear that Android is very much part of Ubuntu Touch, even down to a stripped down version of CM10.1 as the base, and chroot is still the process used to run Ubuntu, albeit in a much nicer (and cleaner) boot process.
On Friday they released the porting instructions and another suspicion was confirmed: If your device is in the CM10.1 device tree and can run CM10.1, you too can port Ubuntu Touch to your device relatively easily. And in Friday’s hangout that the Ubuntu Development team hosted they discussed the following key points (props to XDA Senior Member KMyers for not only joining the hangout, but also typing up the results):
Question : Is Ubuntu Touch stable enough for a Daily Driver?
Answer : No, most of the core “Applications” are non-functional . There is also no support for 3G Data
Answer : No, most of the core “Applications” are non-functional . There is also no support for 3G Data
Question : What Devices can Ubuntu Touch Be Ported to?
Answer : As the Ubuntu Touch Preview is simply running in a Cyanogenmod10.1 chroot, theoretically you can port Ubuntu Touch to any device that Cyanogemod 10.1 Supports. Development happened on ICS and eventually moved to JB. Keep in mind that performance may vary. Instructions to port Ubuntu Touch can be found at https://wiki.ubuntu.com/Touch/Porting
Answer : As the Ubuntu Touch Preview is simply running in a Cyanogenmod10.1 chroot, theoretically you can port Ubuntu Touch to any device that Cyanogemod 10.1 Supports. Development happened on ICS and eventually moved to JB. Keep in mind that performance may vary. Instructions to port Ubuntu Touch can be found at https://wiki.ubuntu.com/Touch/Porting
Question : Since this is running in a Cyanogenmod chroot, can it run Native Android Apps?
Answer : No – The Cyanogenmod Fork has been stripped of the Dalvik VM and all other components necessary to run Android Applications. There is a likely possibility that someone will develop a “bluestacks” like emulator to allow android applications to run, but this will most likely not come from the Ubuntu team.
Answer : No – The Cyanogenmod Fork has been stripped of the Dalvik VM and all other components necessary to run Android Applications. There is a likely possibility that someone will develop a “bluestacks” like emulator to allow android applications to run, but this will most likely not come from the Ubuntu team.
Question : Is dual booting possible?
Answer : Yes, thanks to the effort of the people at XDA-Developers, Dual Booting is possible. With this said, this is not something that the Ubuntu Team has any intentions of officially supporting. While Ubuntu seems to encourage community efforts, they stress that they do not want this to become a feature that the end user will expect to see officially supported. (I bet you all wish you got the 32 GB Nexus 7 or Nexus 10 rather then the 16 GB)
Answer : Yes, thanks to the effort of the people at XDA-Developers, Dual Booting is possible. With this said, this is not something that the Ubuntu Team has any intentions of officially supporting. While Ubuntu seems to encourage community efforts, they stress that they do not want this to become a feature that the end user will expect to see officially supported. (I bet you all wish you got the 32 GB Nexus 7 or Nexus 10 rather then the 16 GB)
Question : Is the Ubuntu Touch UI using X11 or Wayland?
Answer : None of the Above. Ubuntu Touch is using the same Display Manager that is in use by Android, Display Flinger.
Answer : None of the Above. Ubuntu Touch is using the same Display Manager that is in use by Android, Display Flinger.
Question : What Kernel is in Use?
Answer : A modified Android Kernel is in use
Answer : A modified Android Kernel is in use
Question : What about CDMA support?
Answer : Fear Not Sprint and Verizon users, it is being worked on. The Ubuntu Team said that the GSM Radio is the global standard and this was simply where they focused most of their attention as all of the developers had GSM devices.
Answer : Fear Not Sprint and Verizon users, it is being worked on. The Ubuntu Team said that the GSM Radio is the global standard and this was simply where they focused most of their attention as all of the developers had GSM devices.
Question : Will Ubuntu be accepting merge requests for the Cyanogen10.1 sub system?
Answer : Yes, this is encouraged.
Answer : Yes, this is encouraged.
Question : Where is the Ubuntu chroot kept in relationship to Android?
Answer : The Ubuntu filesystem and all applications are kept in /data/ubuntu . If you use adb to browse this, you will see a familiar filesystem layout that most Linux users are used to
Answer : The Ubuntu filesystem and all applications are kept in /data/ubuntu . If you use adb to browse this, you will see a familiar filesystem layout that most Linux users are used to
Question : What Works?
Answer : As this is a Developer Build, dont expect much to work. The items that have been confirmed to work are;
Answer : As this is a Developer Build, dont expect much to work. The items that have been confirmed to work are;
- Touchscreen
- Sound (over speakers)
- Display
- Internet Browser
- WiFi (No WPS)
- Camera (Front and Back)
- Video Player
- ADB
- Screen Brightness Controls
- Automatic Brightness
- Speech Driven HUD (Yes, it works)
- GSM Voice (No APN Settings)
- The SideStage Seems to be working
Question : What Does Not Work?
Answer : As this is a developer build, dont expect things to work properly, here are a few things that are not working
Answer : As this is a developer build, dont expect things to work properly, here are a few things that are not working
- 3G/4G Data
- Audio Out via Headphones
- HDMI
- Bluetooth
- Most Applications and Menus
- Charging Indicator
- Software Center (Note : You can install simple shell applications via apt-get install … once inside the chroot)
- Most applications are placeholders
- MMS
- CDMA Connections
- SIM Storage
- Auto Rotation (Or any rotation for that matter)
- Random Crashes when swiping
- Notifications (All of them are placeholders)
- Most Applications that do function are web apps like m.gmail.com.
- NFC
The issue with the release is that the focus in the video was that these features were working and is what would be deployed. What is painfully obvious instead is that the video highlighting those features was just PR and nothing else. Virtually none of the features displayed in the video even work, even on devices like the Nexus lineup that are generally the easiest to develop for, and already fully work on CM10.1. In fact, the calendar app is just a PNG placeholder and does not even function.
This doesn’t mean that we feel that there isn’t a future for this platform, but it does mean that there are definitely opportunities to improve. Here at XDA we publicly reach out and offer our services to the Ubuntu Touch project. We have more experience in the mobile development and mobile telephony space than most outfits, and have a lot to offer in what could be a tremendous collaboration. We look forward to seeing what such a collaboration would produce. // xda-developers
Linux - Mobile - News - Ubuntu Touch
Subscribe to:
Posts (Atom)
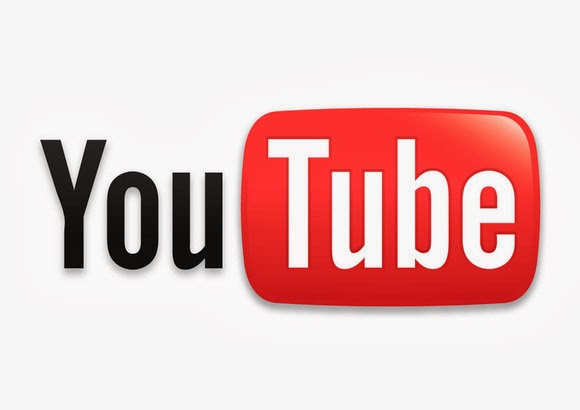













Recent Comments